Standard Edition Help Guide
Help Resources
- Looking for the Product User Manual?
- Office Routing Plus ChangeLog
- Office Routing Plus F.A.Q.
Help Manual Contents (Last Updated 03/11/2011)
- Requirements and Compatibility
- Installing the Add-In
- Configuring the Add-In
- Launching Office Routing Plus
- Using Office Routing Plus
- Taking Office Routing Plus to the Next Level
Requirements and Compatibility
- Microsoft Windows 7, Vista, XP SP2 (also compatible with Microsoft Windows Server 2008, Citrix, and Microsoft Terminal Server).
- Microsoft Excel 2007/2010, or Excel 2003 (for Excel Add-In). Microsoft Excel 2000 or 2002 version available upon request.
- Microsoft Word 2007/2010, or Word 2003 (for Word Add-In). Microsoft Word 2000 or 2002 version available upon request.
- Microsoft Outlook is no longer required as you can now run Office Routing Plus independent of your email program!
- Microsoft .NET Framework 2.0.
- We recommend installing the compatibility pack for Microsoft Office 2003 users interfacing with 2007 or greater (download)
Installing the Add-In
- You will be directed to a website to download either an evaluation or live version of the Office Routing Plus® Add-In.
- Open the zip file and extract the contents to a directory (alternatively, while you have the zip file open you should be able to just launch the setup.exe file from within Winzip®.
- Run the setup.exe file.
- If you do not have the Microsoft 2.0 Framework on this machine, then the installation package will not run as Microsoft 2.0 Framework (or higher) is a launch condition of the installer. Please install the 2.0 Framework or higher and try the installer again..
- If you already have the Microsoft 2.0 Framework (or higher), the Office Routing Plus® Setup Wizard will appear, click next. At the screen that prompts for Organization name and serial number enter the company ID (serial number) in the serial number text box. Click next and accept the license agreement and click next again. You will be prompted for a directory to installation add-in to. The default location is c:\program files\office routing plus\. The Wizard will also ask you if you would like this program to be installed for All Users or "Just Me".
- Click next and then the Wizard will tell you it is ready to install. Click next one last time to install. Installation should be quick.
- After the Add-In installs successfully, follow the instructions below under "Configuring the Add-In"
Silent or Unattended Installs
- Some organizations that have purchased a large number of Office Routing Plus licenses will want to push out Office Routing Plus to a defined list of computers via Group Policy, SMS, or some other means of unattended/silent installations. To do this, simply call setup.exe and give it the /qn switch but as of version 4.01 you must also include your company ID number in the call to the setup.exe like this: setup.exe /qn PIDKEY="12345" where 12345 is your company ID number. Your company can ensure that all users who install ORP will use this serial number code (even without knowing what your serial number is) by making a batch file and putting the above mentioned silent command in the batch file (with PIDKEY parameter as noted above). Just point your organization users who will be installing ORP to this batch file instead of the actual setup.exe and msi files (the batch file will call into the path where you have stored these setup.exe and msi files). Please note that the ORP.msi file is just to be used to install the add-in but you must call the setup.exe bootstrapper to install the prerequisites. If for some reason you need to bypass the setup.exe bootstrapper and push the prerequisites and ORP.msi manually, you may inspect the Setup.ini file to determine what the logic is in the prerequisites checks in the Setup.exe bootstrapper. In summary, the bootstrapper looks for the version of Office and will deploy the appropriate Primary Interop Assemblies if they do not already exist. If the machine is Office 2003, it will also deploy 3 small packs that are part of a KB pack from Microsoft (KB 908002).
- 64 Bit versions of Office - There is a separate installer for the add-in for 64 bit versions of Office 2010. Please request this installer if you need it for the demo or for your live licenses. Note that if you have 64 bit version of Windows but are still using a 32 bit version of Office 2010, the standard installer should work fine.
Configuring the Add-In
- The Add-In utilizes simple text files for configuration purposes.
In versions less than 3.0 these settngs were stored under the installation folder for Office Routing Plus and then the Configuration Files Subfolder.
In version 3.0 and up, the files are saved under the %appdata% location.
The %appdata% location by default is:
Windows 7 and Vista: C:\Users\(user name)\AppData\Roaming\Office Routing Plus\Config Files
XP: C:\Documents and Settings\(user name)\Application Data\Office Routing Plus\Config Files
Starting with version 3.0 and up, these text files may be configured by the configuration button found within the main form of the add-in itself.
Configuring Email Client Settings
- Version 3.0 and up. Use the configuration button within the add-in to modify this setting. This setting will tell Office Routing Plus what email settings to use in order to send emails/route documents. Most organizations will just check "Use Outlook Client on this Machine." However, if Outlook does not exist on this machine, you may configure the SMTP settings on the form. Whether you choose to use Microsoft Outlook or configure the SMTP settings manually for any other email account, the documents you route will be in your sent folder for that email account.
Configuring Recipient Selection Mode
- Version 3.0 and up. Use the configuration button within the add-in to modify this setting. This setting specifies how routing recipients will be displayed on this computer. The options are: Microsoft Active Directory, Microsoft Outlook, or Manually Enter Recipients. If you use Microsoft Outlook on this machine then you should simply choose Microsoft Outlook below and this will display recipients from your organization's global address book in Microsoft Outlook. If you do not use Outlook on this computer then you may choose Microsoft Active Directory (NOTE: this will require specifying an LDAP path in the RoutingLDAP file mentioned below). You may also choose "Manually Enter Recipients" and this will let you simply type in recipient email addresses without preloaded names from your organization. If you are not sure what to do and if you do use Outlook on this machine then just select Outlook.
RoutingMessageFooter.txt
- The routingMessageFooter.txt file is used to customize the footer section of the emails that get sent out via the routing add-in. Note that the "Return to Initiator" message footer cannot be customized. The message that you are customizing is the one that is sent out on all messages except the message that gets sent back to the initiator when the routing is complete.
- The routingMessageFooter.txt file will have the default text for the message footer after a fresh installation. If you want to change the default message, you should open it after the first installation and modify it. Each subsequent installation will require either making the same modification by hand or copying the first configuration file manually (or through automated scripts utilizing group policy or login scripts) to each machine that has the Add-In installed.
routingTempFileAttachmentPath.txt
- The routingTempFileAttachmentPath.txt file is used to customize the folder location to which Office Routing Plus® will temporarily save office documents, which will be routed as attachments. This folder will be created if it does not already exist. After the file is sent, the file will be deleted from this directory.
- The routingTempFileAttachmentPath.txt file defaults to \tempRouting\ after a fresh installation. The "\" just means that it will create a subfolder in the path where the user file are located for Office Routing Plus (by default this is the appData folder). If you want to change the default location (i.e. if your users will not have rights to save to this default location or if you just want this location to be a different path for any reason, then you should open this file after the first installation and modify it. PLEASE NOTE THAT DRIVE LETTERS IN THE FORMAT OF C:\ OR S:\ etc WILL NOT BE A VALID FORMAT. YOU MUST USE A UNC PATH RATHER THAN A DRIVE LETTER WITH A COLON. Each subsequent installation will require either making the same modification by hand or copying the first configuration file manually (or through automated scripts utilizing group policy or login scripts) to each machine that has the Add-In installed.
RoutingLDAP.txt
- This file only needs to be configured if you have turned Microsoft Active Directory integration on. Most organizations will use the Global Address Book in Microsoft Outlook to display routing recipients instead of turning Microsoft Active Directory integration on.
- The routingLDAP.txt file is what tells Office Routing Plus® how to connect to your Microsoft Active Directory domain controller(s) in order to display a complete listing of potential recipients that can be sent to by the routing Add-In.
- Open the routingLDAP.txt file and add one or multiple LDAP paths to your Active Directory server. Your network administrator should be able to easily tell you what these paths would be. You should supply a LDAP path for each Organizational Unit you want the Add-In to inspect for potential recipients.
- Sample configuration of the routingLDAP.txt file:
- (LDAP string with a filter):
- LDAP://ou=employees,dc=somewhere,dc=com|(&(objectCategory=Person)(objectClass=user)(extensionattribute1=somevalue))
- (LDAP string without a filter):
- LDAP://ou=Managers,ou=Groups,dc=somewhere,dc=com
- (LDAP string that points to a Security group instead of an OU):
- LDAP://OU=users,DC=somewhere,DC=com|(&(objectCategory=person)(objectClass=user)(memberOf=cn="Accounting",ou=Departments,ou=Groups,dc=somewhere,dc=com))
- (LDAP string that returns all persons who have a something in the mail field):
- LDAP://CN=Users,DC=somewhere,dc=com|(&(ObjectCategory=user)(mail=*))
- Explanation:
- Note: In the filtered statements, the pipe character (|) is used to separate the ldap path from the ldap filter or query. So on the left side of the pipe character is the ldap path to connect to and on the right side of the pipe is the ldap query or filter. (For more information on ldap filtering/querying syntax, visit http://technet.microsoft.com/en-us/library/aa996205(EXCHG.65).aspx)
- The routingLDAP.txt file will have similar sample ldap paths after a fresh installation. You should open it after the first installation and modify it to the configuration of your organization. Each subsequent installation will require either making the same modification by hand or by copying the first configuration file manually (or through automated scripts utilizing group policy or login scripts) to each machine that has the Add-In installed.
RoutingADFields.txt
- This file only needs to be configured if you have turned Microsoft Active Directory integration on. Most organizations will use the Global Address Book in Microsoft Outlook to display routing recipients instead of turning Microsoft Active Directory integration on.
- Every organization we've worked with so far (May 2009) has not had to change this file
- The purpose of this file is simply to name the Microsoft Active Directory fields in your organization that contains key information about your users for the routing Add-In to utilize. Namely, the Active Directory fields used for display name and the fully qualified email address for each user are to be configured in this file. As noted above, the default file that is provided upon installation typically contains the field names that are used by every organization that utilizes Microsoft Active Directory so chances are you will not need to modify this file at all. The only reason it exists is to provide more flexibility for the configuration of the add-in, in the hypothetical scenario that an organization is not using the default Microsoft Active Directory fields for display name and mail addresses (see below for an explanation of these fields and the config file).
- Sample Configuration (most users will not need to change this file)
- mailname=mail
- displayname=displayname
- logonname=cn
- Explanation
- The mailname attribute simply indicates the name of the Microsoft Active Directory field that contains your company's fully qualified email address. This seems to be the "mail" field in Microsoft Active Directory for nearly all companies (if not all). If your company happens to use a different Microsoft Active Directory field then just change to mailname=<AnotherADField> substituting your company's fully qualified email address field name for <AnotherADField>.
- The displayname attribute simply indicates the name of the Microsoft Active Directory field that contains your company's display name that you want the user's to see when they see the listing of recipients that they can route documents to when they hit the "Add Recipients" button in the Add-In. This seems to be the "displayname" field in Microsoft Active Directory for nearly all companies (if not all). If your company happens to use a different Microsoft Active Directory field then just change to displayname=<AnotherADField> substituting your company's display name field for <AnotherADField>.
- The logonname attribute indicates the name of the Microsoft Active Directory field that contains your company's logon (the actual logon name for the user)--typically this is either cn (the default) or userprincipalname or SAMAccountname.
Launching the Add-In
- The Office Routing Plus Add-In is found under the Add-Ins menu in Microsoft Word or Microsoft Excel 2007/2010 and higher. In 2003, you can find a button for Office Routing Plus on the left, slightly under the File menu.
Launching the Add-In - Questions and Problems
- Q: Office Routing Plus does not seem to be loading on one of our computers. I have installed it and even uninstalled and re-installed. Now what?
- As of July 2019, if you are having problems with Office Routing Plus and are not on version 2019.07.01 or higher, which uses the .NET Framework 4.0 (older versions use 2.0 Framework), then inquire about this newer release as it addresses loading problems of the add-in.
- A: The first step should always be to try enabling our Addin as Excel/Word/Outlook may have disabled it. Look under the Excel options (Word or Outlook depending on host application that isn't showing ORP) and then AddIns, then under manage dropdown choose Com Add-Ins then click the go button. This will bring up all addins installed in this host application. Look for Office Routing Plus. If this doesn't make the addin show then there are some other steps you can take to troubleshoot--see below:
- NOTE SEE STATEMENT ABOVE ABOUT JULY 2019 RELEASE WHICH UTILIZES THE 4.0 .NET FRAMEWORK WHICH FIXES MOST PROBLEMS WITH THE ADD-IN NOT LOADING. IF YOU ARE ON THIS VERSION OR HIGHER AND ARE STILL EXPERIENCING PROBLEMS WITH THE ADD-IN NOT LOADING, THEN TRY THE STEPS BELOW.
- MS Outlook (or Word/Excel) may have disabled the Office Routing Plus Add-in if it's experienced any latency. To check, try following the steps from this guide from Microsoft. Note, this is specific to Outlook, if you use ORP add-in hosted in MS Word or Excel, then just open that application instead of Outlook and then follow the same steps. Choose to always enable this add-in as mentioned in step 1, or if you only see the option to monitor for the next x days as in step 2, then choose Do not monitor this add-in for the next 30 days. Microsoft Enable Slow Running Add-Ins Link
- (NOTE this step only applies if you are NOT on the July 2019 version mentioned above, or newer): If you are running Windows 8 or Windows 10, make sure that windows .net framework 2.0/3.5 is turned on. If you go to control panel, then turn windows features on or off, then the very first option is .net framework 3.5. If this is unchecked it needs to be checked. Go ahead and expand this item and check the two items beneath it (win communication foundation..).
- If this is a 64 bit version of office (not simply 64 bit OS but office itself is 64 bit) then we need to give you a different installer. Conversely, don't put a 64 bit installer on 32 version of office.
- Try enabling the add-in from within MS Excel/Word/Outlook (depending on what version of the add-in you are running). In Office 2010 and higher, simply go to the file menu (for Office 2007 click the office orb icon at top left) and then click on the options area on the left menu. Then click the Add-Ins area on the windows that comes up. Next, go to the bottom where it says "Manage" and in the drop down choose COM Add-Ins. In the window that comes up, enable Office Routing Plus, ORP Enterprise, or ORP Outlook, depending on which product you own. The add-in tab may appear now.
- Other add-ins that are running in Microsoft Excel or Microsoft Word may conflict with Office Routing Plus. Try disabling any other add-ins temporarily and see if you still have problems with Office Routing Plus.
- (Note this issue has been fixed as of version 3.0.0.8). If the problem is specific to Word AND if you are on Microsoft Office 2003, check the view menu in Microsoft Word and then Toolbars submenu of the view menu. Look for "officeRouting". It may be checked off--just check it back on so it displays. The reason this some times gets unchecked in Microsoft Word 2003 has to do with using Word as your email editor from Microsoft Outlook--so if you have launched Microsoft Outlook already, then some times Word thinks it has already loaded and displayed the Office Routing Plus add-in menu and so it may not display it in Word. Because of several problems like this between Microsoft Outlook and Microsoft Word, as of Microsoft Office 2007, Microsoft no longer allows users to use Microsoft Word as the email editor.
- If the problem is specific to Microsoft Word, check the c:\program files\office routing plus directory for ORPWordTemplate.dotx and ORPWordTemplate.dot. If one of these files is missing, this is likely the problem with Word. Email support to have these files sent or check a computer where Word is working in your own environment and copy these files to your computer.
- Check the windows registry to see if Microsoft Excel or Microsoft Word has disabled this Add-In. To set these values to 3 (enabled) automatically on 32 bit machines only download our Microsoft Excel 32 bit ORP Registry Fix or our Microsoft Word 32 bit ORP Registry Fix. Once either .reg file is downloaded just double click this file from the location where you downloaded it to. If you prefer to edit the registry manually then the settings are below
- Excel:
- HKEY_LOCAL_MACHINE\SOFTWARE\Microsoft\Office\Excel\AddIns\RoutingSolution_sharedComAddIn.Connect
- Word:
- HKEY_LOCAL_MACHINE\SOFTWARE\Microsoft\Office\Word (or Excel )\AddIns\RoutingSolution_sharedComAddIn.Connect
- For Outlook, this key will have Outlook where you see Word (or Excel) above, and the name of the Add in is ORP_Outlook.dll
- Check the value of the LoadBehavior key. If it is 2, then Microsoft Word or Microsoft Excel has disabled the Add-In. Be sure that Microsoft Excel or Microsoft Word or Outlook is closed and try setting this value to 3 and then re-open Microsoft Word or Microsoft Excel.
- Resiliency Registry Settings.
- Microsoft keeps track of what it decides are problematic add-ins in the registry via the Resiliency key. Generally speaking, you should look at the latest number (version) of Office in your registry for this setting. Once an add-in has been placed in the DisabledItems key, Office will not let the add-in load by default. To solve this first make sure Outlook is closed and then delete all the keys in "DisabledItems" (but remember this will re-enable every disabled add-in).
- The path to this key varies by Office version:
- Office 2016: HKEY_CURRENT_USER\SOFTWARE\Microsoft\Office\16.0\Outlook (Or Word or Excel)\Resiliency
- Office 2013: HKEY_CURRENT_USER\SOFTWARE\Microsoft\Office\15.0\Outlook (Or Word or Excel)\Resiliency
- Office 2010: HKEY_CURRENT_USER\SOFTWARE\Microsoft\Office\14.0\Outlook (Or Word or Excel)\Resiliency
- Then, after you have deleted the items in the resiliency folder above (if any were found), in order to prevent Outlook from disabling the ORP add-in again it must be added to the DoNotDisableAddinList as shown below. Change the name shown below if you use Excel or Word standard edition to be RoutingSolution_sharedComAddIn.Connect If you use ORP Outlook add-in then you may download the registry setting shown below at: This location
- Check to see that the proper Primary Interop Assemblies (PIA) are installed in the Global Assembly Cache (GAC). Also make sure that multiple versions of Primary Interop files do not exist (i.e. if Microsoft Office 2007 is installed, for example, then you do not want to find 2010 Primary Interop Assemblies present in the locations indicated by the instrucitons below).
- Check c:\Windows\Assembly (the GAC) for the following:
- Microsoft Office 2007/2010:
- Check for an entry called Policy.11.0.Microsoft.Office.Interop.Excel or Policy.11.0.Microsoft.Office.Interop.Word. If these entries don't exist then this machine is missing the 2007/2010 Primary Interop policy that says to redirect a request to the 2003 API to 2007. Office Routing Plus needs this policy registered in the GAC.
Download the 2007 Primary Interop Assemblies (PIA) from Microsoft at: http://www.microsoft.com/downloads/details.aspx?FamilyID=59daebaa-bed4-4282-a28c-b864d8bfa513&displaylang=en
Download the 2010 Primary Interop Assemblies (PIA) from Microsoft at: http://www.microsoft.com/downloads/en/details.aspx?FamilyID=938fe8ad-583b-4bd7-a345-23250dc15855 - Office 2003:
- Check for an entry called Microsoft.Office.Interop.Excel or Microsoft.Office.Interop.Word. The version should be 11.0. If these entries don't exist with a version of 11.0 then this machine is missing the 2003 Primary Interops. Office Routing Plus needs this entry registered in the GAC. Download the 2003 Primary Interop Assemblies (PIA) from Microsoft at: http://www.microsoft.com/downloads/details.aspx?FamilyId=3C9A983A-AC14-4125-8BA0-D36D67E0F4AD&displaylang=en
- If you are on a version put out since July 2014, an error log is used instead of event viewer. This will be stored at C:\Users\
\AppData\Roaming\Office Routing Plus\Config Files\errorlog.txt. Substitute "ORP Enterprise" or "ORP Outlook" for "Office Routing Plus" if on enterprise or outlook version. If on an older version than July 2014 check the event viewer under control panel. - Check that this machine has Microsoft .NET Framework 2.0 or higher. The installer should check this for you but some users have reported that they had "4.0 .NET framework client profile" installed but not regular .net framework and the installer let them install ORP (meaning it thought that at least 2.0 framework was present) but we found that installing the full version of .NET framework 2.0 or higher resolved the issue of ORP not loading
- If the problem is specific to Office 2003, and none of the above fixed your issue, then try running the following files from the installation files manually, and in this order. When trying this step as a resolution to the add-in not loading, you do not need to reinstall setup.exe.
- O2003PIA.msi
- extensibilityMSM.msi
- lockbackRegKey.msi
- office2003-kb907417sfxcab-ENU.msi
- If you have not installed ORP itself yet on this computer then you should now run orp.msi
- Try loggin in to this computer as another user. Sometimes ORP is not loading for a particular windows profile and logging into Windows as another user works fine. In such cases, you may need to backup and rebuild this users' profile.
- In some cases, we have found that if a newer version of the .NET Framework then ORP's required 2.0 is installed, then installing (alongside of your current framework) the .NET Compact Framework version 2.0 may solve the problem in some environments
- If you still have problems with the Office Routing Plus Add-In not loading on a machine email
- The User's Manual has in-depth instructions. Below are just a few basics.
- Users will find that Office Routing Plus is very familiar to them if they used the built in Office 2003 routing slip features via the "Send to Routing Recipient" menu. A few common questions are below. If you have any further questions or problems using Office Routing Plus email .
- Q: Emails for documents I route are going to my draft folder and staying there for a long time (or never get sent).
- A: If you have multiple outlook profiles this may be the problem. Try removing one of the profiles temporarily (if you need to keep both, try removing one and re-adding as sometimes that resolves the issue). Also, Make sure you are on at least version 3.08 and be sure to turn on outlook cached mode. See article about cached mode here Also make sure you are on version 4.02 or higher for standard and 1.02 or higher for Enterprise and these versions have made some changes that help the issue of emails getting stuck in drafts.
- Q: I'm getting an annoying warning from Microsoft Outlook saying that another program is trying to access Microsoft Outlook or the Microsoft Outlook address book. Also, sometimes it says another program is trying to use Microsoft Outlook to send an email on my behalf. How can I turn these messages off?
- A: As of February 2010 this should no longer occur, because Office Routing Plus now uses Redemption to talk to Microsoft Outlook, which should safely communicate, with no security warnings. This is actually an Microsoft Outlook security setting controlled in the windows registry. The message is not specific to the Office Routing Plus® Add-In. The fix is below.
- Note that the fixes below will update the registry. Be sure to backup your registry first and be sure that you inspect (or have someone else in your IT office) inspect these changes to ensure that these are changes that should be made on your computer.
- For Microsoft Outlook 2003: In the registry, find HKEY/LOCAL MACHINE/SOFTWARE/POLICIES/MICROSOFT/Security. The key is a DWord value "CheckAdminSettings" and the value you want is 1. If no key exists, create one and set the value.
- However, sometimes this doesn't work for some client machines and from what we have been able to gather so far that might be due to how the exchange server itself is setup--see Slipstick technical article. But before you get into those complexities, just try the first trick above as that should fix the problem.
- If the above registry entry did not make a difference you might also try placing the same "CheckAdminSettings" key and value under:
HKEY_CURRENT_USER /SOFTWARE/POLICIES/MICROSOFT/Security - For Outlook 2007 - Download and run this registry entry from the Office Routing Plus® website (of course review it and make sure you are ok with the changes and backup your registry before you make the changes. We have had several customers run this and it does make the message go away and does not seem to create other problems).
- http://www.office-routing.com/download/SecurityFixForOutlook2007.reg
- Q: How do I add a routing slip to a 2007 Microsoft Word document with the ORP Add-In?
- A: Launch the ORP Add-In from within Microsoft Word and click the "Add Recipients" button. After you have added the recipients to route to, click the "Add Slip" button. To route to the first recipient simply click the "Route to Next" button.
- Q: How do I add a routing slip to a 2007 Microsoft Excel document with the ORP Add-In?
- A: Launch the ORP Add-In from within Microsoft Excel and click the "Add Recipients" button. After you have added the recipients to route to, click the "Add Slip" button. To route to the first recipient simply click the "Route to Next" button.
- Q: Where will the ORP Add-In show in Microsoft Word or Microsoft Excel?
- A: In 2007, you will find ORP under the Add-Ins menu. In 2003 you will find a button for ORP on the left, slightly under the File menu.
- Q: How should we handle vacation or out of office scenarios? I just received a routing document and routed it to the next recipient. I got an out of office reply. Now what?
- A: New to version 2.019, you may delete the recipient you just routed to by highlighting that recipient's name and pressing the Delete Recipient button. Recipients that have been routed to may only be deleted if you were the last one who routed to the recipient that you are trying to delete. When you delete the recipient, a new dialog box will come up asking if you would like to send a message to this person. This will allow you to tell the person that you are removing them from the routing process for this document so they know when they return that they do not need to route the document to the next sender. After you send the out of office recipient this message, you may add a new recipient in their place (if desired) by clicking the Add Recipient button. You may then use the up and down arrows to get this recipient in the correct order in the recipient list. Now route the document to the next recipient.
- Q: Does the ORP Add-In retain the "Return When Done" feature so that the routing initiator of the Microsoft Word or Microsoft Excel slip will receive the final version of the document as well as an email notifying him/her that the routing slip has completed?
- A: Yes, the "Return When Done" feature has been retained in the ORP Add-In. See all the Features of Office Routing Plus.
- Q: Does the ORP Add-In retain the "Track Status" feature so that the routing initiator of the Word or Excel slip will receive an email as each recipient in the routing tree sends to the next recipient?
- A: Yes, this feature has been retained in the ORP Add-In. See all the Features of Office Routing Plus here.
- Q: Why does the ORP Add-In show in Microsoft Outlook?
- A: The ORP Add-In may show in Microsoft Outlook if you have purchased ORP for Microsoft Word and if you use Microsoft Word as your email editor for Microsoft Outlook and if you are still using Microsoft Office 2003. The ORP Add-In has been programmed so that you cannot actually launch it from Microsoft Outlook-although the button may show.
- If you want to add a routing slip and route documents such as PDF, bmp, jpg, tif, that are not Microsoft Excel or Microsoft Word documents, you may still do this with Office Routing Plus. Microsoft Office has a feature that allows you to easily embed any type of document within the Microsoft Word or Microsoft Excel document. Once the document has been embedded into the Microsoft Word or Microsoft Excel Document, use Office Routing Plus to route the document as you would any other document. Use the following instructions to embed an alternate file type into a Word or Excel document
- 1). To embed an alternate file into a Microsoft Word or Microsoft Excel document click on the Insert tab and select object from the Object dropdown box.
- 2). Select the Create from File tab.
- 3). Select the Browse button and select your file. Any type of document can be selected. (The most widely used files are a PDF, Bitmap, JPG, etc.)
- 4). Select Display as Icon
- 5). Click OK.
- 6). Your Microsoft Word or Microsoft Excel document will now show an icon (such as a PDF icon if you selected a pdf file in step three above).
- 7). When you or someone you route this PDF (or other type of document) to double click on the icon, this will open the document. The document will open in whatever default program is associated with the file type. (In the case of a PDF, Adobe Acrobat will open automatically; in the case of a jpg or bmp or tif image, your computer's default image viewer will open.
- 8). Now use Office Routing Plus to setup a routing slip on this PDF document (or other document type) and add recipients, a subject and body text, and route to the first person.
You may want to have some meaningful text above the icon that displays in the document so that people who receive this routing document will know to double click the icon to review the embedded file.
API - Programming Office Routing Plus with VBA - Many organizations may wish to program Office Routing Plus with Visual Basic for Applications(VBA). Office Routing Plus allows for this, if you have purchased the Office Routing Plus Programming API.
If you would like to inquire into purchasing The Office Routing Plus Programming API email us at
Below are a few scenarios that show the potential power of the Office Routing Plus Programming API.
- 1. You have a saved Excel form that your organization uses for check requests, and you want users in your organization to be able to download this template from your intranet or a network location. You do not want the person making the check request to know which all the recipients of this document because you have a large organization with complex business rules. It would be nice to have managed code inside the document itself that could dynamically determine the routing recipients based on criteria in the document. (i.e. the department the initiator works in, the amount of the request, or the type of request.) You can design the Excel form so that each of these pieces of information can be clearly determined (i.e. by making named references or ensuring that they are put in specific cell numbers). A programmer may now write VBA code in the form itself that has logic for looking up the appropriate recipients to route to based on the user's department and the amount/type of check request. This mapping logic could be stored in arrays or simple function in the Excel document or it could even be tied into Active Directory or a company database. Once a programmer has determined the recipients, he could create a button that the user clicks, which could then easily add these recipients to the document with Microsoft Office Routing Plus programmable API. The code would simply pass in the current Excel/Word document to Office Routing Plus API and then add the recipients. The document could also be routed with the API.
- 2. When a form is filled out on your company website, you may want to write special code to take the data from this html web form and automate creating a new Microsoft Excel or Microsoft Word document (or even a PDF document) with the form's content. Then you can add recipients to this document based on the content of the document and route it to the first person. This could be accomplished by a programmer who knows how to automate creating a Microsoft Word/Excel document from managed code written in a language that can interact with COM objects (vb.net, c#, etc). Once program automates the creation of the document and adds the recipients with the Office Routing Plus Programming API, it could route the docu-ment to the first recipient with one additional line of code.
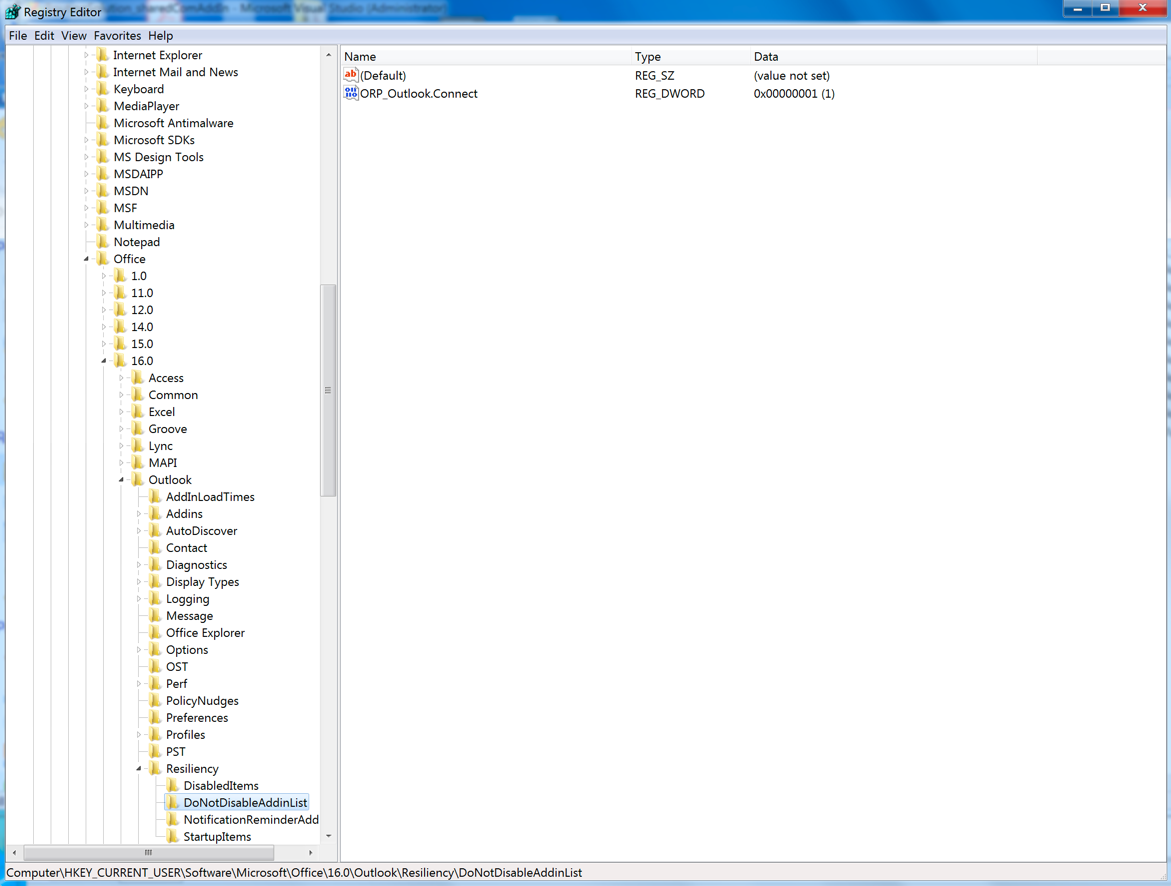
Using the Add-In
Using the Add-In - Questions and Problems
Taking Office Routing Plus to the Next Level
-
Routing Non Microsoft Word/Excel Documents (Adobe PDF, BMP, JPG, TIF, etc)
Request an Evaluation copy